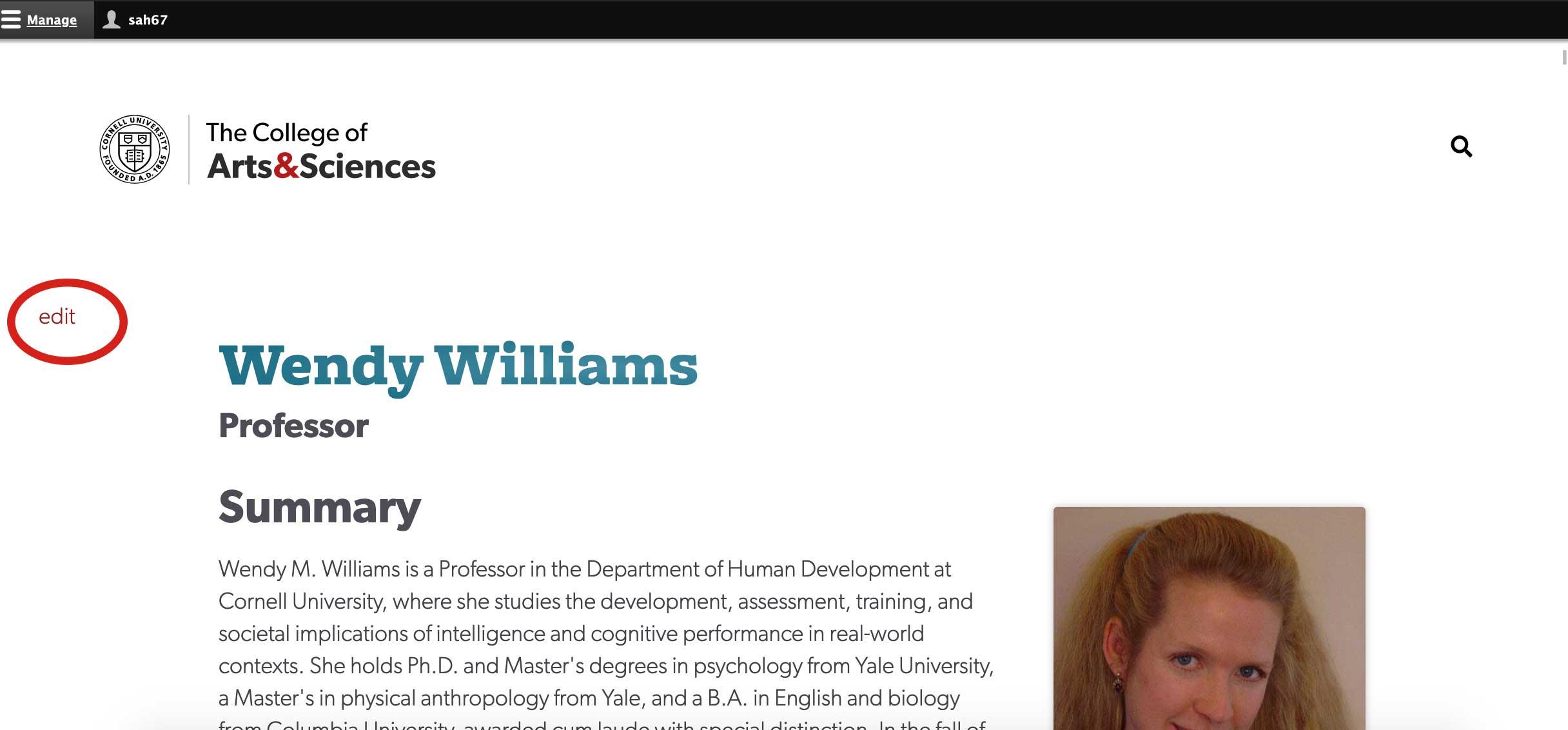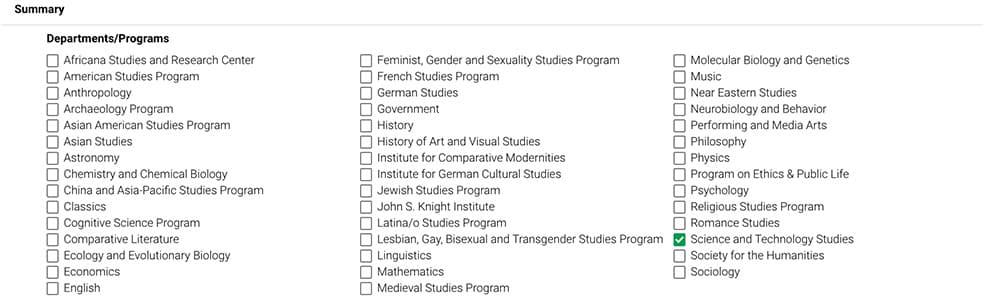Overview:
All information for faculty profiles on your department website is being sourced from a custom web interface ("the A&S People site") that is designed and maintained by the A&S communications team.
Instructions for using the A&S People site to update your department website profiles are below. The department websites import data every 20 minutes from the people site, so after you make changes, please allow up to 20 minutes for that information to appear on the department website.
Your department manager or website editor also has full access to the people site and can edit and add new profiles if needed. The one exception is your contact information in the university directory, which is pulled from a university-wide HR database and is connected to your netID.
This data displays the email address, phone number, and campus office location on your department website profile. The phone number and campus office location cannot be edited by faculty or A&S communications staff. If you need to update this information, you must contact your department HR rep, as they are the only ones with access to update it.
If you wish to replace your netID email address with a custom "alias", you can follow the instructions here to request an alias. Once an email alias has been approved, you can then add it to your university directory by logging in here. Once your email alias is appearing in your university directory entry, it will export automatically to your department website profile.
If you have any technical questions or concerns, please contact Scott Haber in the A&S communications office.
Logging In:
To log into the A&S People site bookmark the following URL: https://people.as.cornell.edu
Click here to log in now. Click the "NetID login" link and log in with your regular Cornell NetID and password.
Navigation:
After logging in, you'll automatically be taken to a view of what your "live" profile looks like on any department websites you're affiliated with.
Click the red "Edit" link at the top to begin editing your information.
Editing:
The contact information that appears on your published profile below your image is sourced from a university HR database and is connected to your netID. This data displays your email address, phone #, and office location on your profile. This information cannot be edited by faculty or A&S communications staff. If you need to update this information, you must contact your department HR rep, as they are the only ones with access to update it.
The four tabs at the left are where you will edit the rest of the information that displays in your profile:
- Basic Information
- Filters
- Main
- Departments, Fields, Affiliations
Detailed explanations of each tab are below.
You can move between tabs as you edit, but when you're finished with your edits, scroll all the way down to the bottom of the page and click the blue "Save" button to save your changes.
"Basic Information" tab:
- Most fields are self-explanatory.
- For "Title", be sure to enter only your university-appointed title (i.e. Associate Professor, Professor Emeritus, John Q. Smith Memorial Lecturer of Humanities). Do not include any department-level roles (Chair, DGS, DUS, etc.) -- those are assigned separartely.
- If you wish to change your image, it must be in a portrait orientation with a file smaller than 300KB. If you need assistance with this, please contact Scott Haber.
- For any field with a text-editing box ("Educational Background" is the only one on this tab), it's best to type directly into the box. If you need to copy and paste a large block of text elsewhere, be sure to highlight it after pasting and then click the "Tx" button next to the bold, italics, super and subscript buttons. You may not notice any change, but this removes any hidden HTML formatting attached to text in email or word processing programs.
- To enlarge your editing/writing space in a text box, click and hold on the small arrow in the bottom right corner of the text box and drag it outward.
- Bulleted lists are preferred for the degrees you list in "Educational Background" -- highlight your text and then click the bulleted list button (in the middle of the second row of buttons) to format them properly.
- For the "Websites" field, you can add additional websites by clicking the gray "Add Another Item" button at the bottom of the field. Be sure to fill out a title and URL for each website you add. You can rearrange the order of the websites by clicking the "crossed arrows" icons to the left of the "Title" box and then dragging up or down.
- When you are done making updates/changes, scroll all the way down to the bottom of the page and click the blue "Save" button to save your changes.
"Filters" tab:
- This tab is used to label department-level roles (like Chair DGS, and DUS) and department-specific areas of interest (labeled "Academic Interests" here). These checkboxes can be edited and will reflect in the labels that appear on the card representing your profile on your department website.
"Main" tab:
- By default, your "Overview" (general bio sketch) and "Research Focus" fields export the same content for each department/program you're affiliated with, but if you'd prefer, these two fields can be customized for different departments/programs. For example, if you have appointments in Anthropology, History and the Religious Studies Program, you can create a different bio and research focus for each.
- To do this, check the box for a single department/program, and then fill out "Overview" and "Research Focus" as they pertain to that department.
- Next, click the gray "Add profile" button beneath "Research Focus" and you'll be given a second set of department/program checkboxes. You would then click your second department/program affiliation in this section and then write a new Overview/Research Focus below it.
- To reiterate: the default setting applies your existing "Overview" and "Research Focus" to all of your affiliated department/programs. Only follow the preceding instructions if you wish to customize these fields for each of your affiliated department/programs.
- The checkboxes should all be up to date, but if you notice any omissions, be sure to check the appropriate boxes. You'll only need to do this once.
- "Keywords" and "Publications" work best as bulleted lists. Use the same instructions (see above) as for "Educational Background" in the "Basic Information" tab.
- When you are done making updates/changes, scroll all the way down to the bottom of the page and click the blue "Save" button to save your changes.
"Departments, Fields, Affiliations" tab:
- The checkboxes for Departments/Programs populate a bulleted text list in the sidebar of your faculty profile to provide a visual overview of all your A&S department/program affiliations. The "Graduate Fields" and "Affiliations" text boxes are currently being revamped and will not display currently in your web profile.
- When you are done making updates/changes, scroll all the way down to the bottom of the page and click the blue "Save" button to save your changes.
Other items: Courses and News Articles
- Courses that you teach in the current semester are displayed on your department website profiles automatically via data imported from the Class Roster site, and cannot be edited manually.
- If you wish to maintain a separate list of courses that you typically teach in a given semester, we recommend including these as part of your "Overview" section.
- The "In the News" section that appears on your department web profile is also created automatically via links between your netID and the articles that exist on your department website. The "in the news" section cannot be edited manually via the people site.