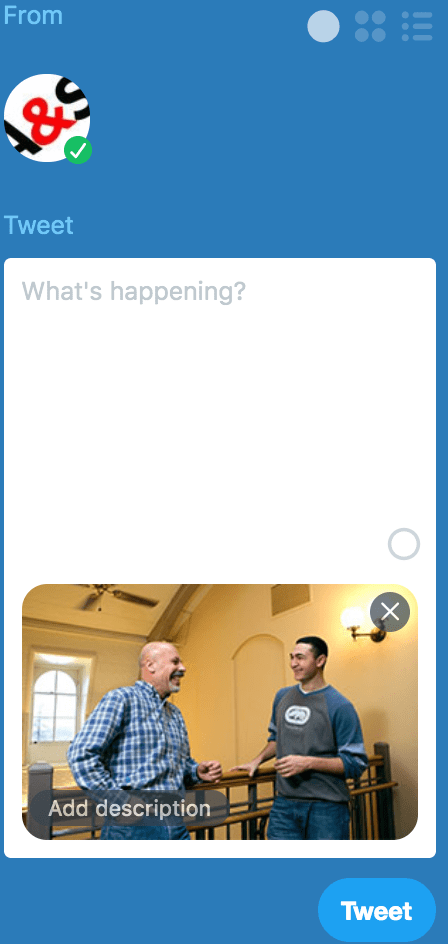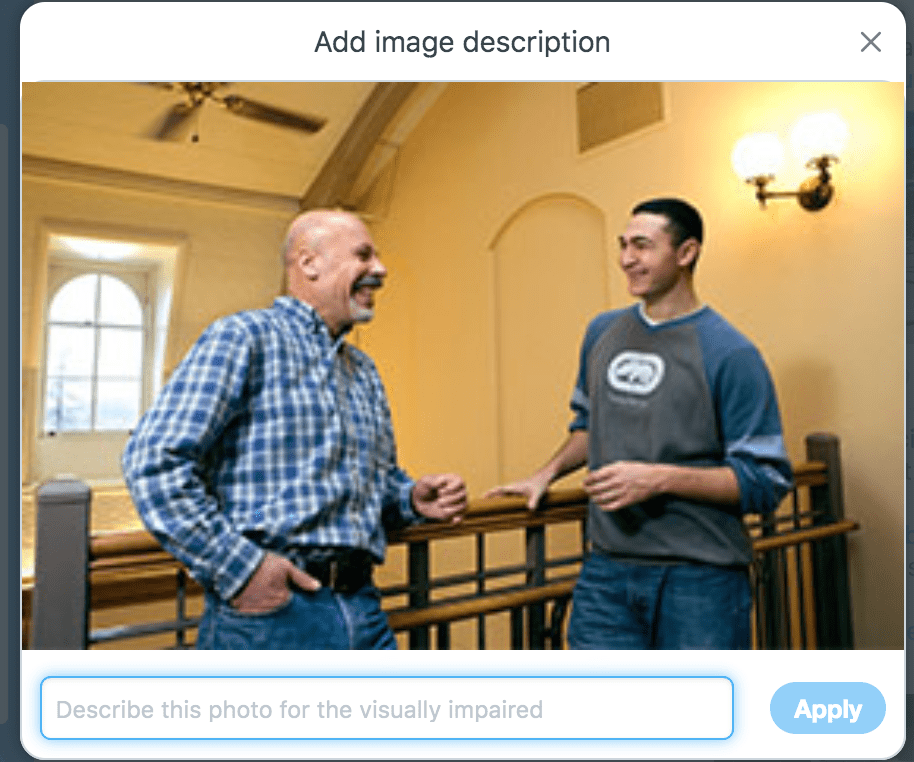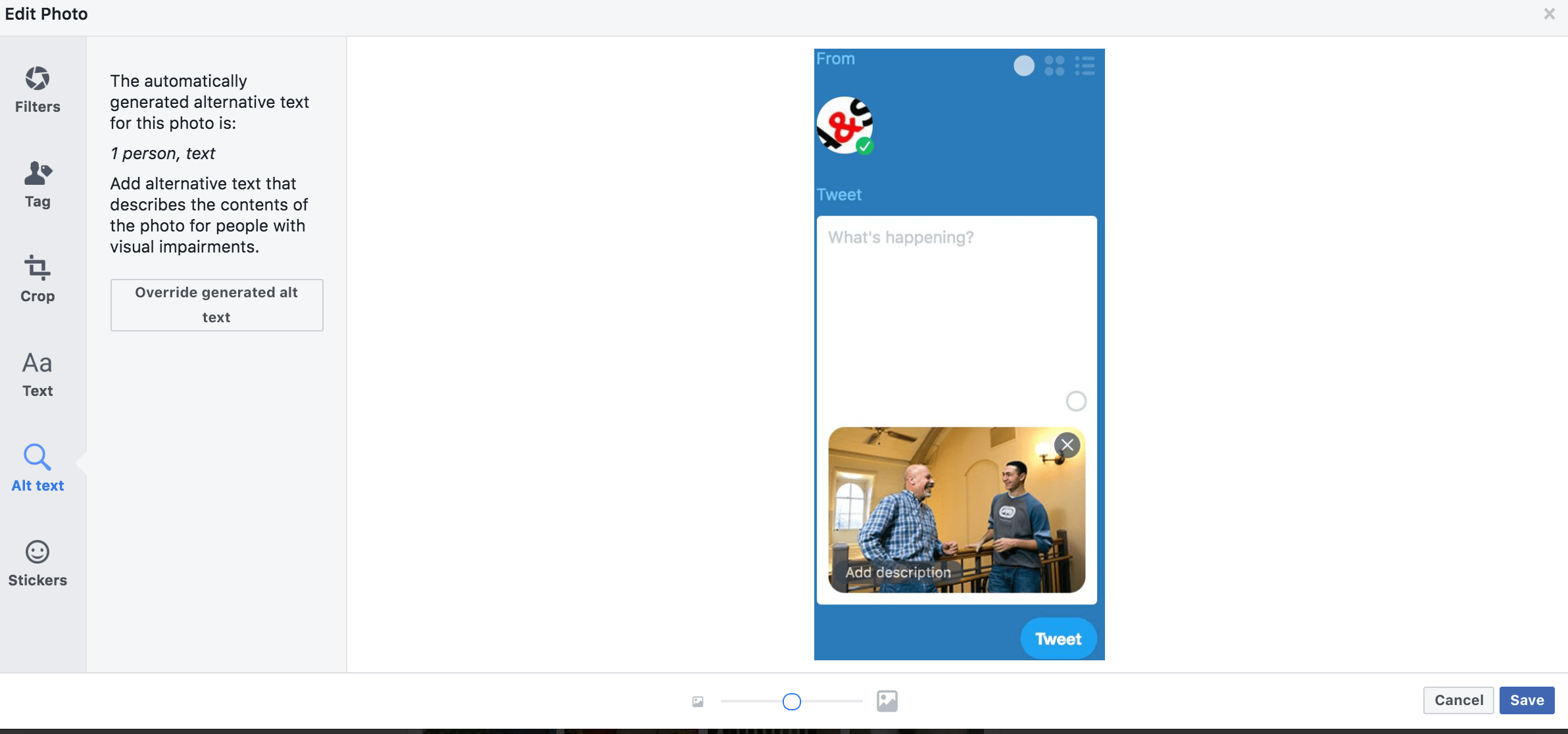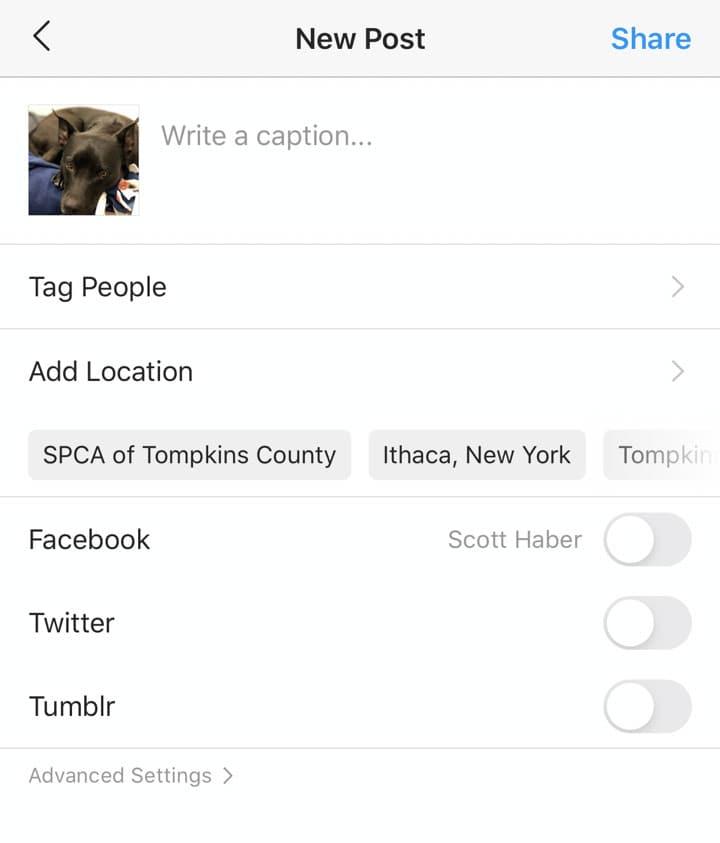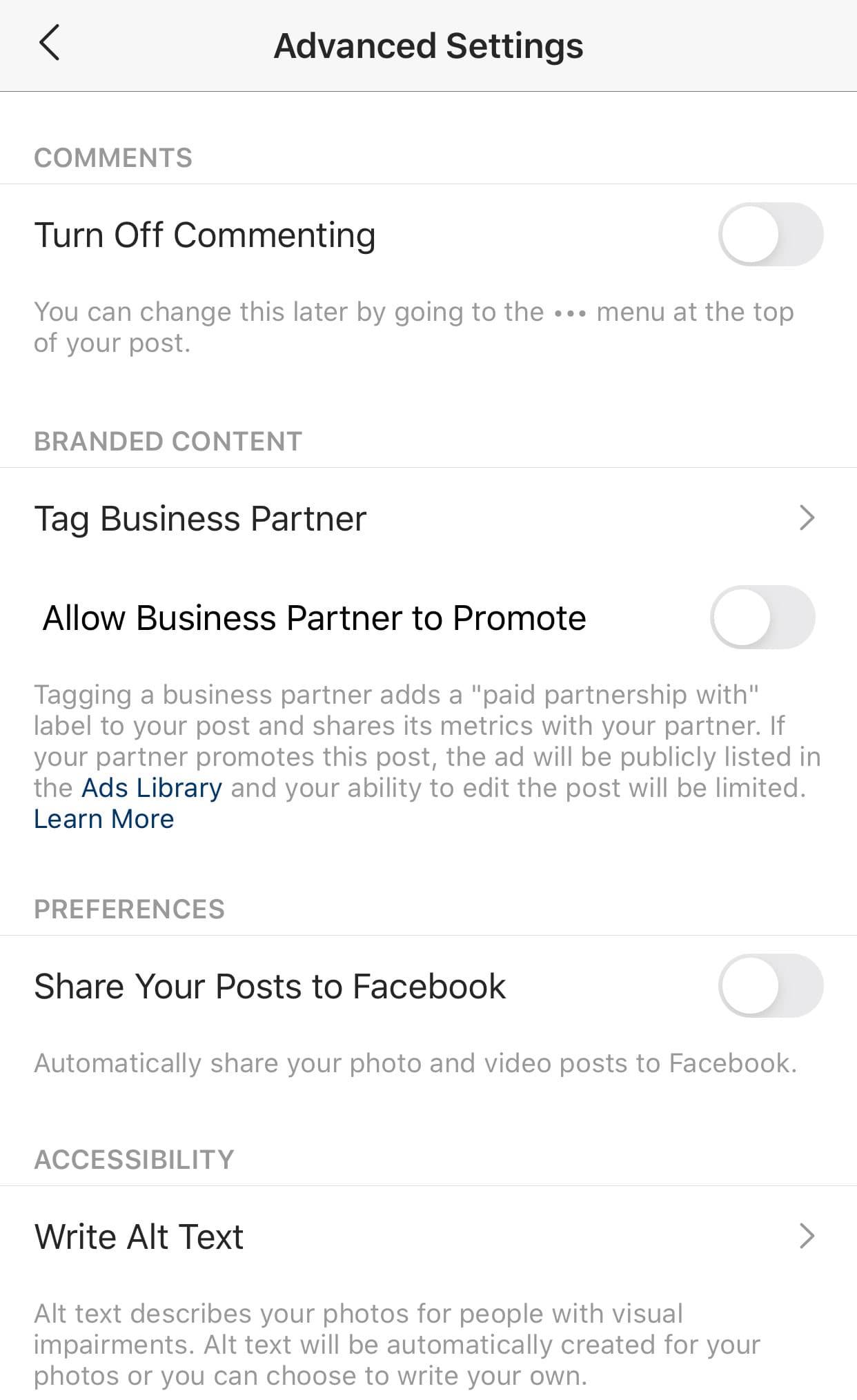When creating tweets on Twitter.com or from the Twitter mobile app:
- Begin composing your tweet.
- Add an image to your tweet.
- After adding the image, click the "Add Description" button that appears on top of the lower portion of the image.
- In the image description window that opens, add your alt-text/description in the text box, and then click "Apply."
- Post or schedule your tweet.
NOTE: Descriptions/alt-text can only be added to JPEG images.
To see and edit alt text for a photo before you post it:
-
Click Photo/Video at the top of your News Feed.
-
Select the photo you want to add.
-
Click the "Edit Photo" label that appears on top of your selected photo, then click the "Alt Text" tab at the left of the next screen that appears.
-
The automatically generated text will be shown on the left side of your photo. Click "Override generated alt text" to edit it.
-
Write your alt text in the box. To change back to the automatically generated text, click "Clear."
-
To save your alt text, click Save in the bottom right.
To change the alt text of a photo after you've posted it:
-
Click the photo to open it.
-
Click "Options" in the bottom right and select "Change Alt Text."
-
Click "Override generated alt text" or change the alt text in the text box. You can also click "Clear" to change your edited alt text back to the automatically generated text.
-
Click "Save."
-
Start by taking a photo or uploading an existing photo to Instagram.
-
Choose a filter and edit the image, then tap "Next."
-
Tap "Advanced Settings" at the bottom of the screen.
-
Tap "Write Alt Text."
-
Write your alt text in the box and tap "Done."